Windows 10 is a popular and widely used operating system that comes with many features and functionalities. The Start menu is one of the most important features of Windows 10, and it allows users to access their apps, files, and settings easily. However, sometimes users may encounter a critical error with the Start menu, which can be frustrating and may prevent them from using their computer effectively. In this article, we will discuss the causes of the start menu critical error and how to windows 10 start menu critical error fix.
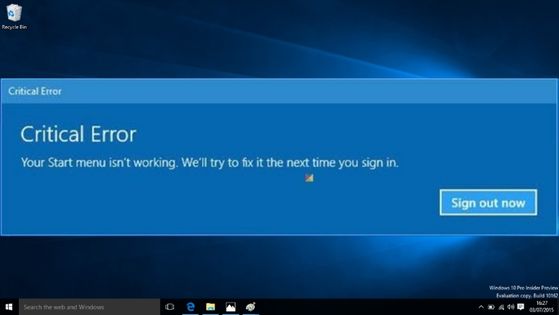
Causes of the Start Menu Critical Error
The Start menu critical error can occur due to various reasons, such as:
Corrupted files and settings: Sometimes, corrupted files and settings in the Windows system can cause the Start menu to malfunction.
Outdated or incompatible drivers: Outdated or incompatible drivers can also cause the Start menu critical error.
Malware or virus infections: Malware or virus infections can cause many issues on a computer, including the Start menu critical error.
Windows updates: Windows updates can also cause issues with the Start menu, especially if they are not installed correctly or if they conflict with other software on the computer.
Windows 10 Start Menu Critical Error Fix
There are several solutions that users can try to fix the Start menu critical error, depending on the cause of the issue. Here are some of the most effective solutions:
Solution 1: Restart Your Computer
Sometimes, simply restarting your computer can fix the Start menu critical error. This is because restarting the computer can clear any temporary files and settings that may be causing the issue.
To restart your computer, follow these steps:
- Click on the Start menu button.
- Click on the Power button.
- Click on Restart.
Solution 2: Run the Windows Troubleshooter
Windows 10 comes with a built-in troubleshooter that can help users identify and fix common issues with the operating system. Running the Windows troubleshooter can also fix the Start menu critical error in some cases.
To run the Windows troubleshooter, follow these steps:
- Click on the Start menu button.
- Click on Settings.
- Click on Update & Security.
- Click on Troubleshoot.
- Click on Additional troubleshooters.
- Click on Windows Start Menu.
- Click on Run the troubleshooter.
Solution 3: Check for Windows Updates
As mentioned earlier, Windows updates can sometimes cause issues with the Start menu. However, updating Windows to the latest version can also fix these issues, as Microsoft often releases updates that address known issues and bugs.
To check for Windows updates, follow these steps:
- Click on the Start menu button.
- Click on Settings.
- Click on Update & Security.
- Click on Windows Update.
- Click on Check for updates.
- If updates are available, click on Download and install.
Solution 4: Use System Restore
System Restore is a feature in Windows that allows users to restore their computer to a previous state. This can be useful if the Start menu critical error started occurring after a recent change to the system, such as the installation of new software.
To use System Restore, follow these steps:
- Click on the Start menu button.
- Type “system restore” in the search bar.
- Click on Create a restore point.
- Click on System Restore.
- Click on Next.
- Choose a restore point from the list.
- Click on Next.
- Click on Finish.
Solution 5: Create a New User Account
Creating a new user account can sometimes fix the Start menu critical error, as the issue may be related to the user profile or settings.
To create a new user account, follow these steps:
- Click on the Start menu button.
- Click on Settings.
- Click on Accounts.
- Click on Family & other users.
- Click on Add someone else to this PC.
- Enter the new user’s email address or phone number, or click on I don’t have this person’s sign-in information.
- Follow the prompts to set up the new user account.
- Log out of your current user account and log in to the new user account.
Solution 6: Reinstall Windows
If all other solutions fail, users can try reinstalling Windows to fix the Start menu critical error. This will erase all files and settings on the computer, so users should back up any important data before proceeding with this solution.
To reinstall Windows, follow these steps:
- Click on the Start menu button.
- Click on Settings.
- Click on Update & Security.
- Click on Recovery.
- Click on Get started under Reset this PC.
- Choose whether to keep your files or remove everything.
- Follow the prompts to reinstall Windows.
Conclusion
The Start menu critical error can be a frustrating issue for Windows 10 users. However, there are several solutions that users can try to fix the issue, including restarting the computer, running the Windows troubleshooter, checking for Windows updates, using System Restore, creating a new user account, and reinstalling Windows. By trying these solutions, users can hopefully resolve the Start menu critical error and continue using their computer effectively.
