Google Docs is a web-based word processor that provides users with a variety of tools and features to create and edit their documents. One of the customization options available in Google Docs is the ability to change the background color of a document. Now, we will discuss how to change the background color on Google Docs in detail, including the different methods and tips to make the process easier.
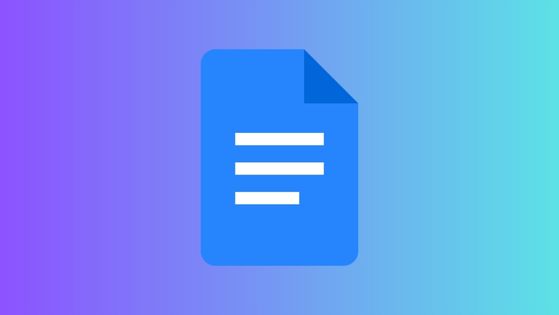
How to change the background color on google docs
Method 1: Using the “Page Color” feature
The simplest way to change the background color of a Google Docs document is by using the “Page Color” feature. Here are the steps to follow:
Step 1: Open the document in Google Docs
Firstly, open the document in Google Docs that you want to change the background color.
Step 2: Click on the “File” menu
Next, click on the “File” menu located at the top left corner of the screen.
Step 3: Click on “Page setup”
In the dropdown menu, click on “Page setup.” This will open a new window.
Step 4: Select the “Page Color” tab
In the “Page setup” window, select the “Page Color” tab located at the top.
Step 5: Choose a color
Click on the color palette to choose a color that you want to use as the background color of the document. You can select from the preset colors or choose a custom color by clicking on “Custom.”
Step 6: Click “OK”
Once you have selected the desired color, click “OK” to apply the changes. The background color of your document will be updated immediately.
Method 2: Using the “Customize” feature
The “Customize” feature in Google Docs allows you to change the background color and other formatting options. Here are the steps to follow:
Step 1: Open the document in Google Docs
Open the document in Google Docs that you want to change the background color.
Step 2: Click on “File” menu
Click on the “File” menu located at the top left corner of the screen.
Step 3: Select “Page setup”
In the dropdown menu, click on “Page setup.” This will open a new window.
Step 4: Select “Custom”
In the “Page setup” window, select “Custom” located at the bottom of the “Page Size” section.
Step 5: Click on “Background”
In the “Custom” window, click on “Background” located at the top.
Step 6: Choose a color
Choose a color from the color palette or enter the hex code of a specific color. You can also adjust the transparency of the color.
Step 7: Click “OK”
Click “OK” to apply the changes. The background color of your document will be updated immediately.
Tips for changing the background color on Google Docs
Here are some tips to make the process of changing the background color on Google Docs easier:
Tip 1: Choose a color that complements your content
When choosing a background color for your document, consider the content of your document. Choose a color that complements the content and makes it easier to read. Avoid using bright colors or colors that clash with the text, as this can make the document difficult to read.
Tip 2: Use a subtle background color
Using a subtle background color can enhance the overall look of your document without distracting from the content. Avoid using a bright or bold background color that can make the text difficult to read.
Tip 3: Use contrasting colors
If you want to use a bold or bright background color, make sure that the text is in a contrasting color that is easy to read. Use dark text on light backgrounds and light text on dark backgrounds.
Tip 4: Preview the document
Before finalizing the background color, preview the document to ensure that the color works well with the content. Previewing the document can also help you identify any issues with readability or contrast.
Tip 5: Save your document
After changing the background color, make sure to save your document to ensure that the changes are retained. You can also create a copy of the document with the new background color if you want to keep the original version.
Conclusion
Changing the background color on Google Docs is a simple and easy process that can enhance the look of your documents. By following the steps outlined above and using the tips provided, you can create a professional-looking document with a background color that complements your content. Remember to preview your document before finalizing the changes and to save your document once you are satisfied with the new background color. With these tips and tricks, you can create beautiful and customized documents on Google Docs.
